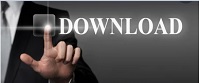
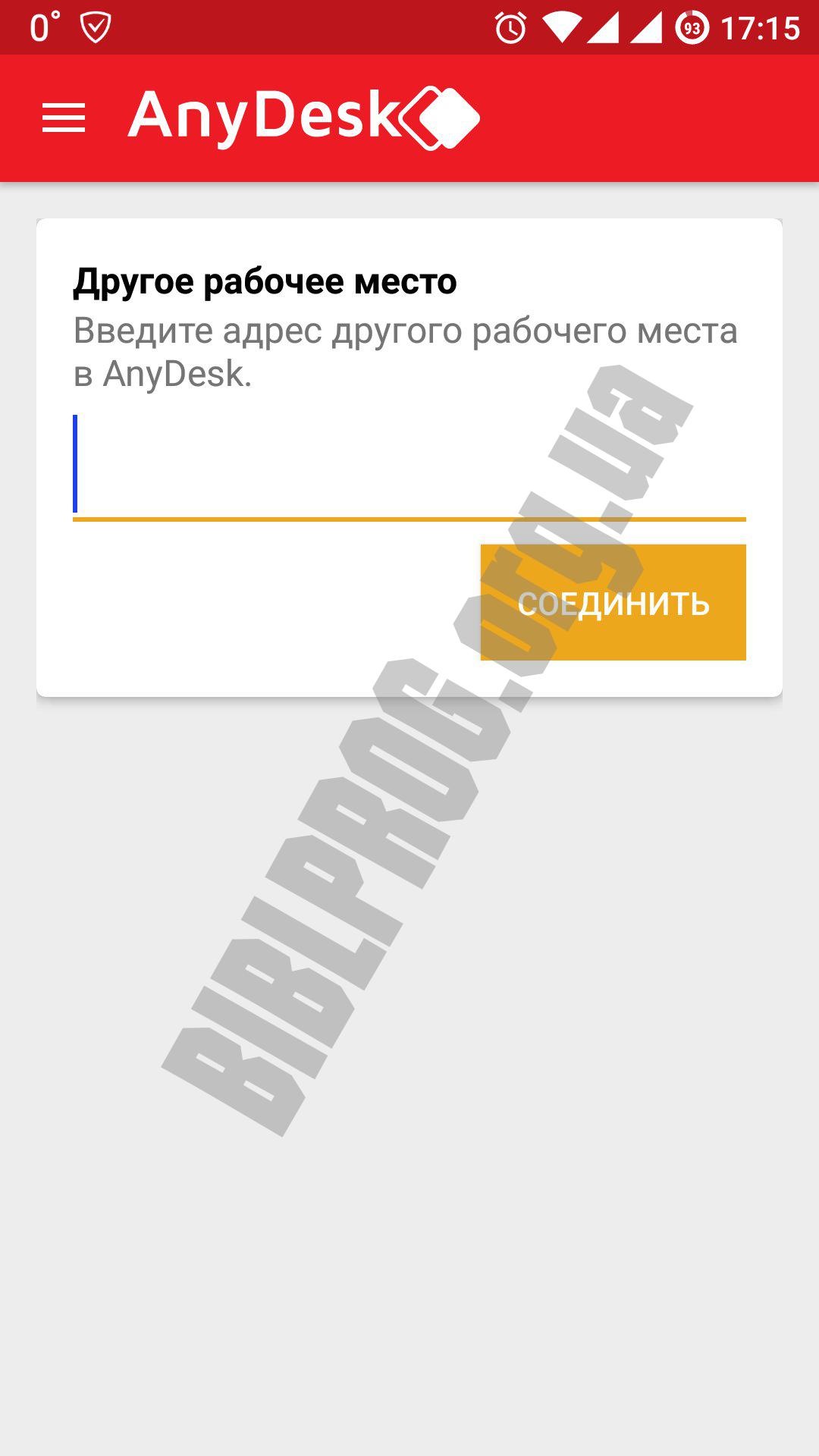
To take a screenshot, touch the Option button (1) => touch the quick action icon (2) => Camera icon (3). And the second option will display the normal keyboard for you to type. You touch the Options button (1) => Keyboard & Mouse (2) With the first option will display functional keyboards such as F1 - F12, Windows, Alt. Some useful operations when controlling a computer with AnyDesk via phone 2.1. (6) Disconnect: This option allows you to disconnect between two devices and stop the control.Ģ. (5) Quick actions: This section contains operations such as taking a screenshot, uploading, downloading, or quickly opening Ctrl + Alt + Del. (4) Change display mode: Display Fullscreen or just display the phone screen. (3) Display Mouse & Keyboard: This option allows you to change input operations such as keyboard and mouse.
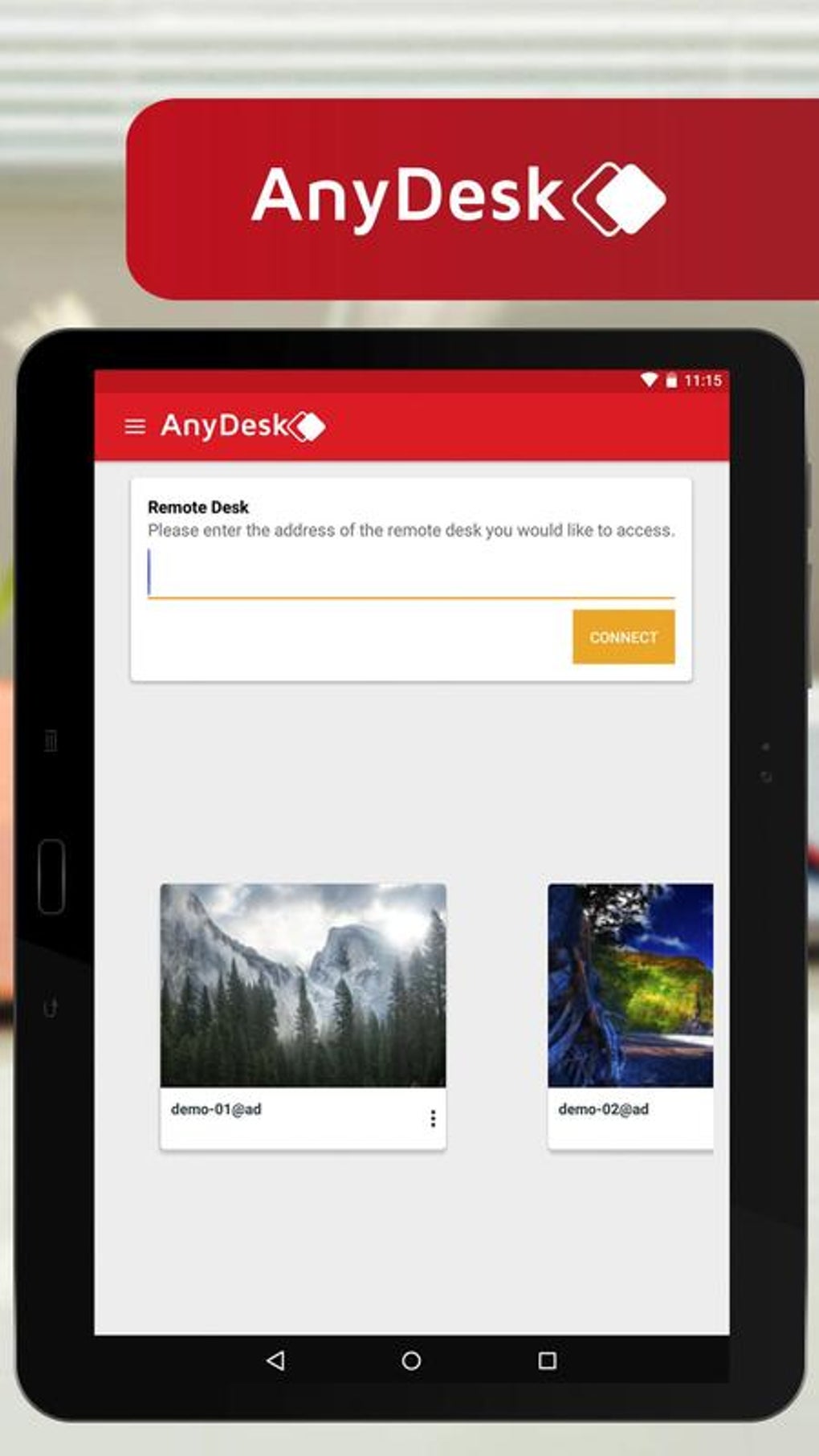.jpg)
(2) Settings: Settings option allows you to fine-tune images, audio, peripherals. When you touch the option icon (1), we have the following options: Step 5: After granting the application permission, we can use AnyDesk on the phone. Next, Windows Firewall will ask us to grant access. Step 4: Go back to the AnyDesk application on your computer, click Accept to agree. Step 3: Go back to the AnyDesk application on the phone and enter the ID code on the computer in the Remote Address field and press the red arrow button to confirm. Step 2: Open AnyDesk on the computer and remember the software ID code in the left corner of the screen.

Next, you need to install AnyDesk for iOS, Android by following the link:

If not already downloaded and installed, please download AnyDesk at Step 1: First, your computer must install AnyDesk software. To control a remote computer with AnyDesk, follow these instructions: If you are using AnyDesk for the first time to control your computer, please read the instructions below! AnyDesk is a remote control software with fast speed and multi-platform support (Windows, iOS, Android).
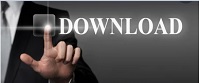

 0 kommentar(er)
0 kommentar(er)
